MX Component软件包实现三菱PLC与上位机的通信
MX Component软件包实现三菱PLC与上位机的通信
时间:2021-02-06 07:08:08 来源:未知 作者:admin 点击:16810次
MX Component软件包实现三菱PLC与上位机的通信
本文分享一下如何基于三菱官方提供的MX Component,实现PC与三菱各个系列PLC之间的通信,由于MX Component支持的通信方式和PLC类型较多,这里以三菱FX3U以太网通信为例,FX3U默认不支持以太网通信,需要增加以太网模块FX3U-ENET-ADP。
一、MX组件
1、三菱的MX组件是三菱官方提供的通信软件包,专门用于PC与三菱PLC之间进行通信的一款通讯插件,官网下载链接:
https://www.mitsubishielectric-fa.cn/site/file-software-detail?id=27
2、如果无法登陆下载,可以通过本公众号后台回复关键词:MX组件
3、下载完成后,安装步骤比较简单,有以下2点需要额外注意:
1)、安装需要序列号:117-570766844
2)、需要先安装EnvMEL文件夹中的setup,再安装根目录下的setup
4、安装完成后,电脑的开始菜单中会增加三款软件
. PLC Monitor Utility
. Communication Setup Utility
. Lable Utility
5、选择[Communication Setup Utility],切记以管理员身份运行
6、点击[Target setting]选项下的Wizard向导,需要设置逻辑站点[Logical staticon number],这里随便设置一个值即可,本案例设置为1。
7、接下来要设置PC端和模块连接,这里要根据实际情况来设置,因为本案例是通过以太网模块连接,因此设置为Ethernet board和FX3U-ENET-ADP。
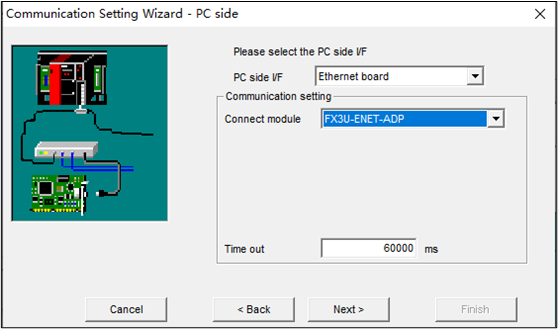
8、下一步要设置IP地址,这里可以通过自动查找,如果知道IP地址的话,也可以手动输入,本案例的IP地址为192.168.1.250。
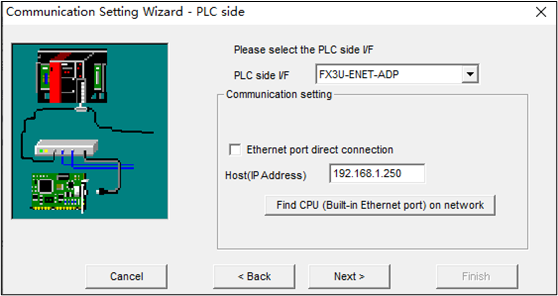
9、下一步中的CPU type选择FX3U(C)。
10、最后一步设置描述,这里也是随便写(这里为"FX3U"),设置完成后,点击Finish。
11、切换到Connection test选项,点击Test,进行通信测试,如果没问题,会弹出successful提示。
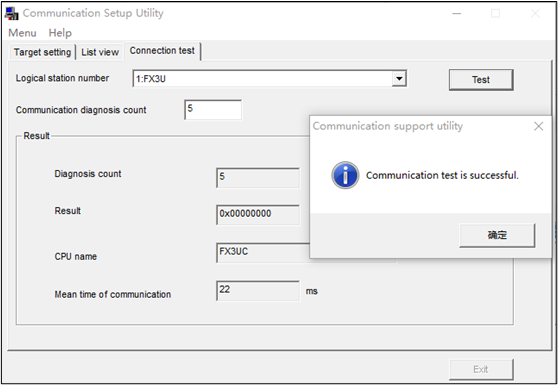
二、通信测试
1、MX组件配置完成后,可以使用它自带的一个软件来进行测试,打开开始菜单中的[PLC Monitor Utility],打开之后会自动获取到我们配置的站点信息。
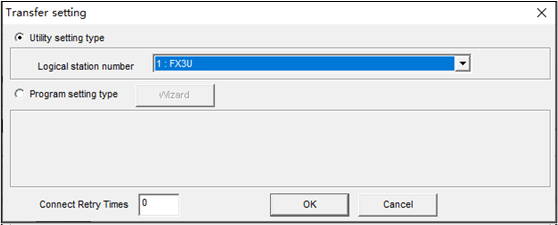
2、在Device中可以随便输入一个PLC变量地址,然后点击Start Monitor即可进行监控。
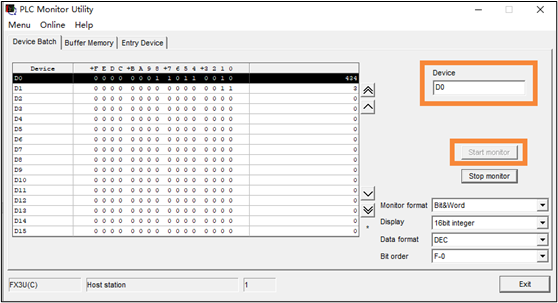
3、如果需要进行变量写入,可以在Online菜单下选择Write to Device,进行变量设置。
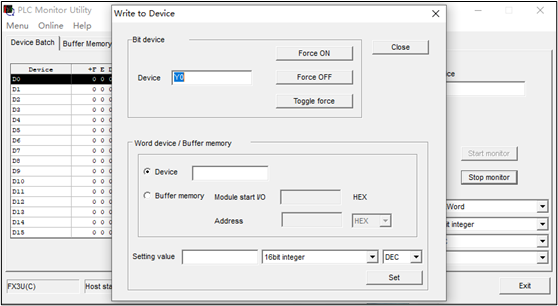
三、上位机开发
1、上位机案例
对于MX组件的上位机开发,三菱官方提供了较为详细的编程手册。同时在安装目录下也提供了相关案例,包含AccessVBA、ExcelVBA、VB.NET、VB及C#.NET多种语言 ,主要参考C#相关代码,具体路径如下图所示:
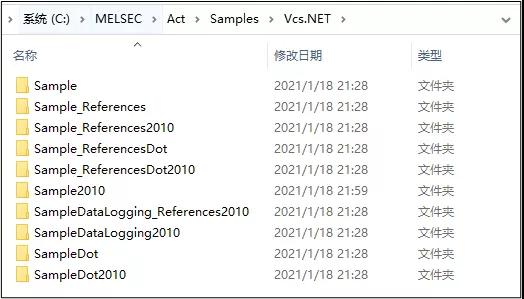
2、上位机编写
上位机程序编写主要是基于相关控件进行开发,有两种方式实现通信,分别为Program和Utility,可以通过[Communication Setup Utility[进行切换。
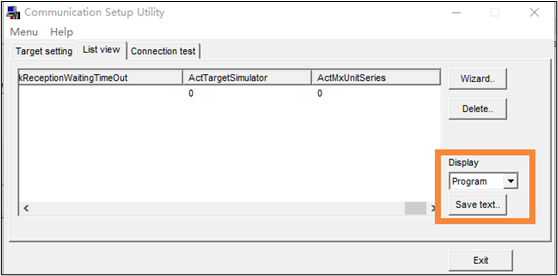
上位机根据设置的方式选择对应的控制方式,如果选择ActUtlType,只需要设置站号LogicalStationNumber即可,本例为1,通过结果如下:
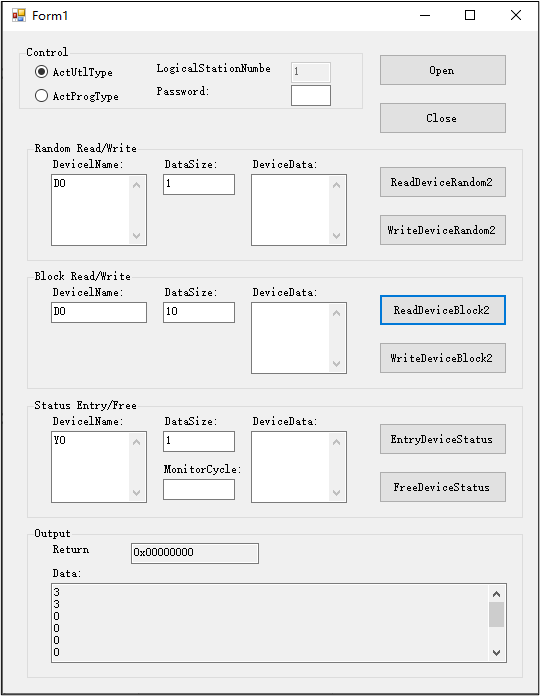
如果选择ActProgType,除了需要设置站号LogicalStationNumber,还需要设置ActUnitType、ActuProtocolType、ActHostAddress、ActCpuType,其中相关信息参考下图:
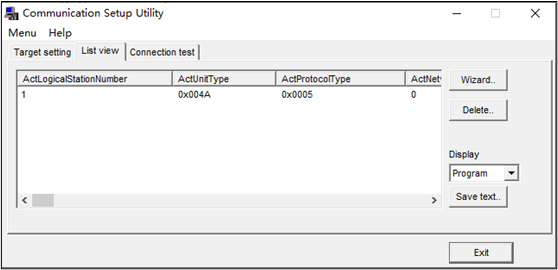
修改相关代码如下:
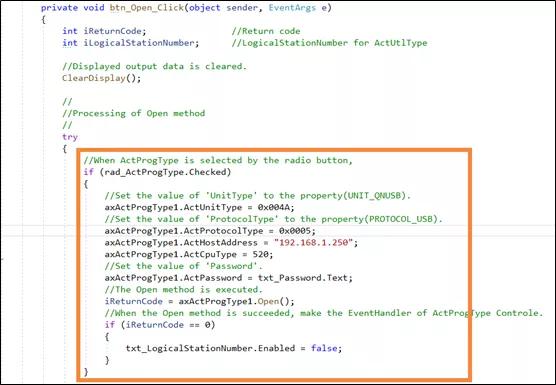
通信结果如下所示:
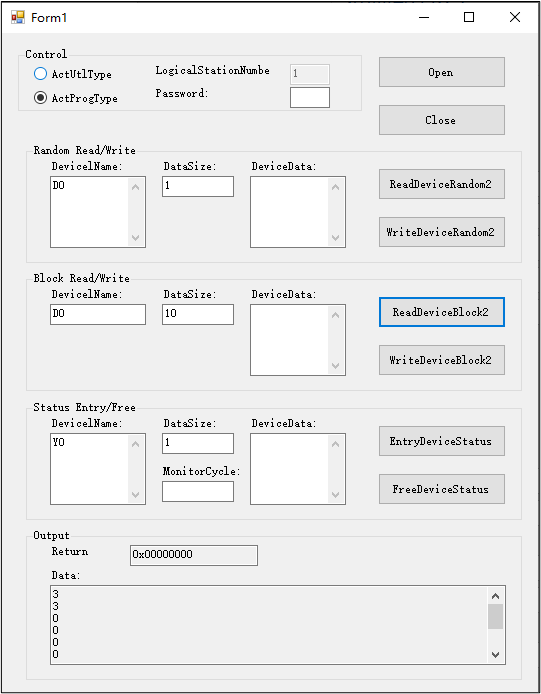
三菱PLC与上位机通信
专业销售三菱原装PLC、伺服、触摸屏、变频器,三菱FX3U、FX3GA、FX3SA、FX5、Q/L/iQ-R系列PLC大量库存,三菱PLC价格优惠,质保1年,提供产品选型、PLC编程服务,欢迎来电咨询!
本文分享一下如何基于三菱官方提供的MX Component,实现PC与三菱各个系列PLC之间的通信,由于MX Component支持的通信方式和PLC类型较多,这里以三菱FX3U以太网通信为例,FX3U默认不支持以太网通信,需要增加以太网模块FX3U-ENET-ADP。
一、MX组件
1、三菱的MX组件是三菱官方提供的通信软件包,专门用于PC与三菱PLC之间进行通信的一款通讯插件,官网下载链接:
https://www.mitsubishielectric-fa.cn/site/file-software-detail?id=27
2、如果无法登陆下载,可以通过本公众号后台回复关键词:MX组件
3、下载完成后,安装步骤比较简单,有以下2点需要额外注意:
1)、安装需要序列号:117-570766844
2)、需要先安装EnvMEL文件夹中的setup,再安装根目录下的setup
4、安装完成后,电脑的开始菜单中会增加三款软件
. PLC Monitor Utility
. Communication Setup Utility
. Lable Utility
5、选择[Communication Setup Utility],切记以管理员身份运行
6、点击[Target setting]选项下的Wizard向导,需要设置逻辑站点[Logical staticon number],这里随便设置一个值即可,本案例设置为1。
7、接下来要设置PC端和模块连接,这里要根据实际情况来设置,因为本案例是通过以太网模块连接,因此设置为Ethernet board和FX3U-ENET-ADP。
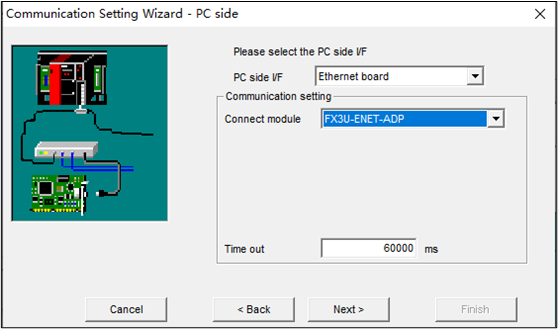
8、下一步要设置IP地址,这里可以通过自动查找,如果知道IP地址的话,也可以手动输入,本案例的IP地址为192.168.1.250。
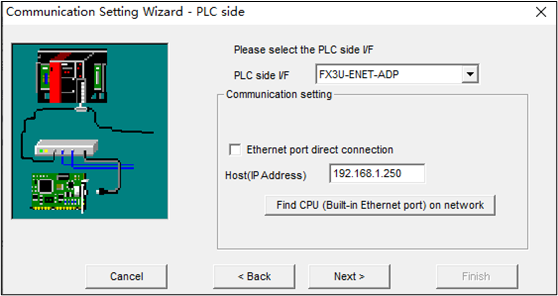
9、下一步中的CPU type选择FX3U(C)。
10、最后一步设置描述,这里也是随便写(这里为"FX3U"),设置完成后,点击Finish。
11、切换到Connection test选项,点击Test,进行通信测试,如果没问题,会弹出successful提示。
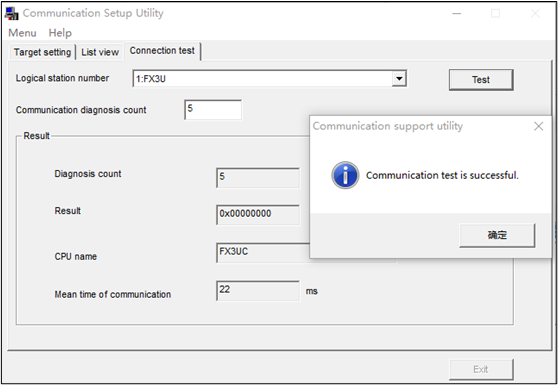
二、通信测试
1、MX组件配置完成后,可以使用它自带的一个软件来进行测试,打开开始菜单中的[PLC Monitor Utility],打开之后会自动获取到我们配置的站点信息。
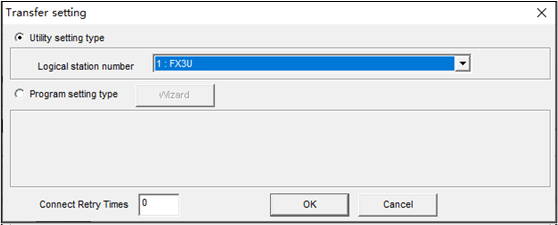
2、在Device中可以随便输入一个PLC变量地址,然后点击Start Monitor即可进行监控。
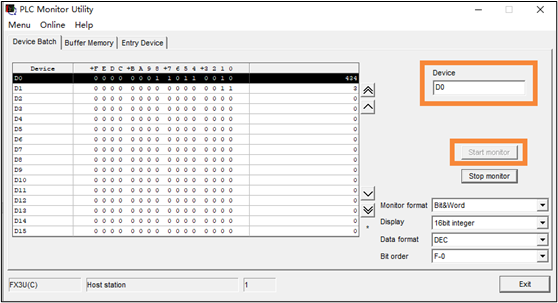
3、如果需要进行变量写入,可以在Online菜单下选择Write to Device,进行变量设置。
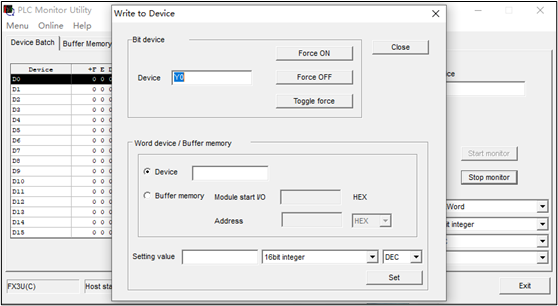
三、上位机开发
1、上位机案例
对于MX组件的上位机开发,三菱官方提供了较为详细的编程手册。同时在安装目录下也提供了相关案例,包含AccessVBA、ExcelVBA、VB.NET、VB及C#.NET多种语言 ,主要参考C#相关代码,具体路径如下图所示:
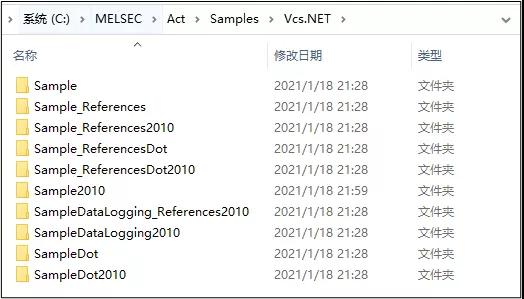
2、上位机编写
上位机程序编写主要是基于相关控件进行开发,有两种方式实现通信,分别为Program和Utility,可以通过[Communication Setup Utility[进行切换。
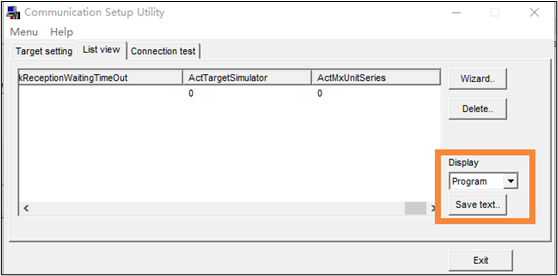
上位机根据设置的方式选择对应的控制方式,如果选择ActUtlType,只需要设置站号LogicalStationNumber即可,本例为1,通过结果如下:
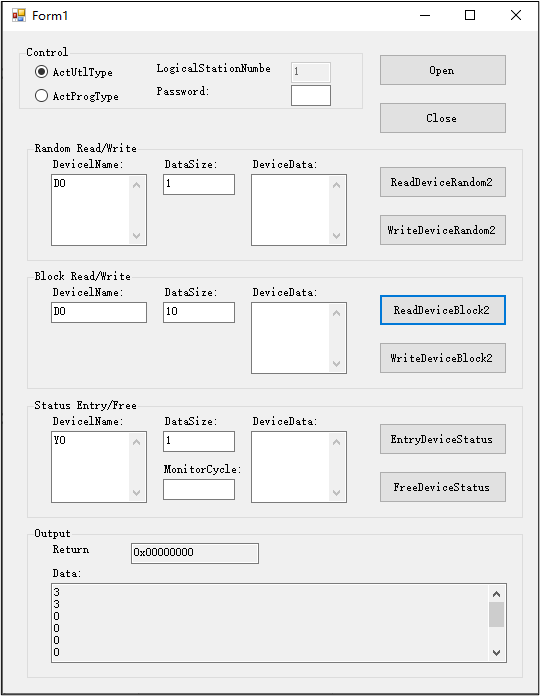
如果选择ActProgType,除了需要设置站号LogicalStationNumber,还需要设置ActUnitType、ActuProtocolType、ActHostAddress、ActCpuType,其中相关信息参考下图:
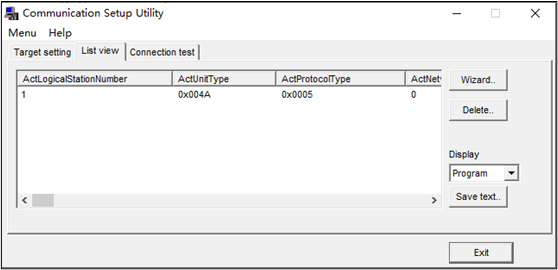
修改相关代码如下:
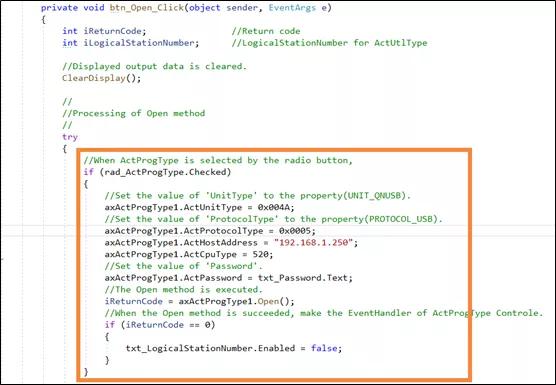
通信结果如下所示:
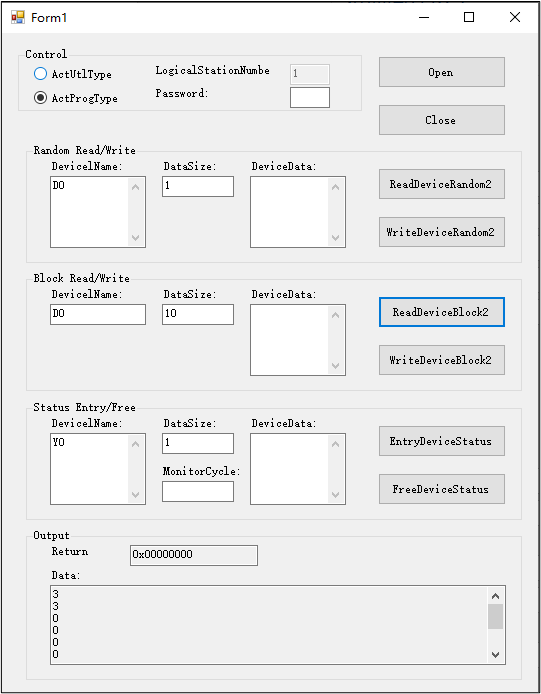
三菱PLC与上位机通信
专业销售三菱原装PLC、伺服、触摸屏、变频器,三菱FX3U、FX3GA、FX3SA、FX5、Q/L/iQ-R系列PLC大量库存,三菱PLC价格优惠,质保1年,提供产品选型、PLC编程服务,欢迎来电咨询!
本页关键词:三菱PLC与上位机通信



